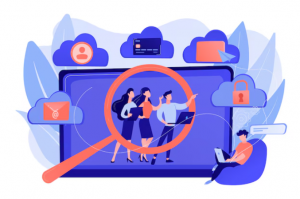Почему мышь на ноутбуке не работает, но при этом горит — основные причины и возможные решения проблемы

Мышь на ноутбуке является одним из важных устройств, позволяющих пользователю управлять курсором и осуществлять различные действия на экране. Однако, иногда может возникнуть ситуация, когда мышь перестает работать, но при этом продолжает гореть. Почему так происходит?
В первую очередь, следует отметить, что наличие световых индикаторов на мыши является стандартной практикой для большинства ноутбуков. Они служат для указания на текущее состояние мыши и могут гореть в различных цветах, таких как зеленый, красный или оранжевый. Однако, освещение индикатора не означает, что мышь работает полноценно.
Наиболее распространенной причиной проблемы является конфликт драйверов или неисправность соединения. При подключении мыши к ноутбуку с помощью USB-порта, операционная система должна автоматически установить соответствующие драйверы. Однако, иногда может возникнуть ситуация, когда устройство не распознается или возникает конфликт драйверов. В таком случае, индикатор мыши будет гореть, но она не будет работать.
Причины, по которым мышь на ноутбуке не работает, но горит
Если мышь на ноутбуке не работает, но при этом горит, это может быть вызвано несколькими причинами.
1. Неполадка с подключением. Первым делом, нужно проверить, правильно ли подключена мышь к ноутбуку. Убедитесь, что кабель или USB-порт не повреждены, и что они совместимы между собой.
2. Проблемы с драйверами. Если мышь не работает, но горит, возможно, просто отсутствуют или повреждены драйверы. Попробуйте обновить драйвера мыши или переустановить их с сайта производителя.
3. Включен режим сенсорной панели. Некоторые ноутбуки имеют функцию, позволяющую использовать сенсорную панель вместо мыши. Возможно, случайно был активирован этот режим. Проверьте настройки управления устройствами в своей системе.
4. Вирусное воздействие. Вредоносное ПО или вирусы могут привести к неполадкам в работе мыши. Проведите проверку вашей системы на наличие вирусов и удалите их.
5. Сбой в работе операционной системы. Если мышь перестала работать, но горит, возможно, причина заключается в сбое операционной системы. Попробуйте перезагрузить компьютер или выполнить восстановление системы.
| Проблема | Причина |
|---|---|
| Мышь не подключена к ноутбуку | Неправильное подключение кабеля или поврежденный USB-порт |
| Отсутствуют или повреждены драйверы | Необходимо обновить или переустановить драйверы |
| Активирован режим сенсорной панели | Проверьте настройки управления устройствами |
| Вредоносное ПО или вирусы | Проведите проверку системы и удалите вирусы |
| Сбой операционной системы | Попробуйте перезагрузить компьютер или выполнить восстановление системы |
Проблемы с драйверами мыши
Если мышь на ноутбуке не работает, но при этом горит, причиной может быть проблема с драйверами.
Драйверы являются программным обеспечением, которое обеспечивает взаимодействие между операционной системой и аппаратным обеспечением компьютера, в данном случае, мышью. Если драйверы мыши устарели, несовместимы или повреждены, мышь может перестать работать.
Для решения этой проблемы вам могут потребоваться следующие действия:
| 1. Перезагрузка компьютера Иногда проблема может быть связана с временными сбоями в работе драйверов. Попробуйте перезагрузить компьютер и проверить, работает ли мышь после этого. |
| 2. Обновление драйверов мыши Если перезагрузка не помогла, попробуйте обновить драйверы мыши. Для этого можно воспользоваться менеджером устройств вашей операционной системы. Найдите в списке устройств раздел «Мышь» и проверьте, есть ли какие-либо обновления драйверов. Если обновления доступны, установите их. |
| 3. Проверка целостности драйверов Если обновление драйверов не помогло, возможно, они повреждены или сбиты. В таком случае, вы можете проверить целостность драйверов с помощью специальных программных инструментов. |
Если ни одно из вышеуказанных действий не решило проблему, может потребоваться обратиться к специалисту или обратиться в сервисный центр для более детального анализа и ремонта.
Устаревший или поврежденный драйвер
Если драйвер устарел, он может быть несовместим с текущей версией операционной системы или не поддерживать новые функции мыши. В этом случае рекомендуется обновить драйвер до последней доступной версии. Обычно производитель ноутбука или мыши предоставляет драйверы на своем официальном веб-сайте, их можно найти в разделе поддержки или загрузок.
Поврежденный драйвер также может привести к проблемам с работой мыши. Возможно, в результате ошибки или сбоя в системе файлы драйвера стали поврежденными или испорченными. В этом случае у вас есть несколько вариантов решения проблемы.
Во-первых, вы можете попытаться переустановить драйвер. Для этого нужно удалить существующий драйвер, перезагрузить компьютер и установить новый драйвер, загруженный с официального веб-сайта производителя. Это может помочь исправить поврежденные файлы и восстановить работу мыши.
Во-вторых, вы можете воспользоваться встроенными средствами операционной системы для восстановления поврежденных файлов. Некоторые версии Windows, например, имеют инструмент «Устройства и принтеры», который позволяет сканировать систему на наличие ошибок в драйверах и автоматически исправлять их.
В-третьих, если ни одно из вышеперечисленных решений не помогло, можно попробовать обратиться к специалисту или службе поддержки производителя ноутбука или мыши. Они смогут предоставить индивидуальную помощь и рекомендации по решению проблемы.
В итоге, если мышь на ноутбуке не работает, но при этом горит, устаревший или поврежденный драйвер может быть одной из возможных причин. Использование актуальной версии драйвера или его переустановка поможет восстановить работу мыши и вернуть вам удобство использования ноутбука.
Некорректные настройки драйвера
Драйвер – это программное обеспечение, которое управляет работой различных устройств, включая мышь. Если настройки драйвера не соответствуют действительности или вообще отсутствуют, мышь может не отвечать на команды.
Если мышь перестала работать, но при этом светится, стоит проверить настройки драйвера. Начните с обновления драйвера до последней версии. Можно воспользоваться официальным сайтом производителя ноутбука или мыши, чтобы скачать и установить актуальную версию драйвера.
Если обновление драйвера не помогло, можно попробовать переустановить драйвер полностью. Для этого нужно удалить установленный драйвер, перезагрузить ноутбук и затем выполнить установку драйвера заново. Это может помочь исправить проблемы с настройками драйвера и вернуть работу мыши.
Будьте внимательны и следите за обновлениями драйверов на вашем ноутбуке. Некорректные настройки драйвера – одна из самых распространенных причин проблем с работой мыши. Регулярное обновление и проверка настроек драйвера помогут избежать подобных ситуаций.
Конфликты с другими драйверами или программами
Один из наиболее распространенных причин неработоспособности мыши на ноутбуке, при этом ее индикатор светится, может быть связан с конфликтом с другими драйверами или программами, установленными на компьютере.
Конфликты возникают, когда два или более устройства или программы стремятся обратиться к одному и тому же ресурсу или используют одинаковые ресурсы, например, определенные манипуляторы мыши используют один и тот же драйвер. Такие конфликты могут приводить к неправильной работе устройства, включая неработу мыши.
Для решения проблемы следует проверить систему на наличие конфликтов с другими драйверами или программами. Можно использовать специальные программы-анализаторы, которые могут помочь в обнаружении и разрешении конфликтов.
Если вы обнаружили конфликт с другими драйверами или программами, вам может потребоваться обновить или переустановить драйверы, которые вызывают конфликты.
Также стоит учитывать, что наличие несовместимых программ может стать причиной конфликтов с драйверами мыши. В этом случае рекомендуется удалить или отключить такие программы.
В некоторых случаях переустановка операционной системы или применение системного восстановления может помочь восстановить нормальную работу мыши и избежать конфликтов с другими драйверами или программами.
Проблемы с физическим подключением мыши
Если мышь на ноутбуке не работает, но при этом вспыхивает световая индикация, причиной может быть неисправность физического подключения мыши.
Вот некоторые проблемы, которые могут возникнуть с подключением мыши:
- Неправильное подключение: проверьте, правильно ли подключена мышь к порту USB. Убедитесь, что кабель не поврежден и полностью вставлен в порт.
- Порт USB не работает: проверьте другие порты USB на ноутбуке. Если мышь работает в другом порту, это может указывать на неисправность конкретного порта.
- Неисправный кабель: если у вас есть дополнительный кабель, попробуйте заменить его и проверить работу мыши.
- Проблемы с драйверами: обновите драйверы для мыши. Это можно сделать через менеджер устройств в системных настройках.
- Конфликт устройств: проверьте, есть ли конфликт с другими устройствами, подключенными к ноутбуку. Попробуйте отключить или перенастроить другие устройства и проверить, работает ли мышь.
- Hardware-проблемы: в редких случаях, неисправности могут быть связаны с физическими повреждениями сенсора или других компонентов мыши. В этом случае, возможно, потребуется замена или ремонт устройства.
Если ни одно из вышеуказанных решений не помогает восстановить работу мыши, рекомендуется обратиться к специалисту для проведения диагностики и ремонта.
Неправильное подключение к USB-порту
- Убедитесь, что USB-кабель надежно и плотно подключен к USB-порту ноутбука. Даже небольшой зазор или неполадка в контакте может привести к неработоспособности мыши.
- Проверьте, что кабель не поврежден или перегнут. Если видны какие-либо повреждения на шнуре или его изгибе, замените его новым.
- Проверьте, что USB-порт функционирует исправно. Попробуйте вставить другое устройство, например флешку или другую мышь, в USB-порт, чтобы исключить неисправность порта.
- Кроме того, убедитесь, что USB-порт не заблокирован программными средствами. Иногда операционная система может временно отключить порт для экономии энергии или по другим причинам. Проверьте настройки управления энергопотреблением в меню «Устройства» или «Свойства системы».
- При подключении беспроводной мыши также удостоверьтесь, что на ней не осталась разрядка. Выньте и снова вставьте батарейку или зарядите мышь до конца. Возможно, светящийся диод при работе мыши указывает на низкий заряд или проблемы с беспроводным соединением.
Проверьте каждый из указанных пунктов внимательно, чтобы исключить неправильное подключение к USB-порту как причину неработоспособности мыши, несмотря на горящий диод. Если после проверки выяснится, что проблема не в подключении, возможно, потребуется обратиться к сервисному центру для детальной диагностики и исправления неисправностей.
Повреждение шнура или порта USB
Если мышь на вашем ноутбуке не работает, но при этом продолжает гореть, одной из причин этой проблемы может быть повреждение шнура мыши или самого порта USB.
Первым делом, рекомендуется проверить состояние шнура мыши. Иногда кабель может быть поврежден или перегнут, что приводит к неполадкам в работе мыши. Посмотрите, есть ли какие-либо видимые повреждения на кабеле. Если они есть, то, вероятно, потребуется замена шнура. В таком случае, лучше обратиться в сервисный центр для проведения ремонта или замены кабеля.
Также стоит проверить состояние порта USB на ноутбуке. Если порт неправильно функционирует или поврежден, мышь не сможет работать корректно или вообще не будет подключаться. Внимательно осмотрите порт USB на наличие каких-либо видимых повреждений, таких как изломы, загрязнения или повреждения контактов. Если вы находите повреждения, не рекомендуется самостоятельно пытаться их исправить, так как это может привести к дальнейшим повреждениям. Лучше обратиться к специалисту для профессионального ремонта.
В итоге, если мышь на ноутбуке не работает, но продолжает гореть, возможно, следует проверить шнур и порт USB на повреждения. Если проблема не решена, необходимо обратиться в сервисный центр для дальнейшего ремонта или замены неисправных деталей.
Вопрос-ответ:
Почему мышь на ноутбуке перестала работать, но при этом индикатор светится?
Возможно, проблема связана с драйверами мыши или USB-портом. Попробуйте перезагрузить ноутбук и проверить, подключена ли мышь правильно. Если проблема не решается, попробуйте подключить другую мышь или проверить ее на другом компьютере, чтобы исключить возможность поломки мыши. Если проблема сохраняется, возможно, вам потребуется обратиться к специалисту.
Почему мышка на ноутбуке не функционирует, хотя индикатор горит?
Возможно, сенсор мыши загрязнен или испорчен. Попробуйте выключить ноутбук, вытащить мышь и тщательно очистить ее от пыли и грязи. Если после этого мышка все еще не работает, возможно, ей потребуется ремонт или замена.
Почему мышь на ноутбуке не отвечает на движения, но при этом светится? Как исправить эту проблему?
Возможно, настройки мыши были изменены или драйвер мыши устарел. Попробуйте зайти в настройки мыши в системе или загрузить последнюю версию драйвера с официального сайта производителя ноутбука. Если это не помогает, попробуйте подключить другую мышь и проверить ее работу.
Мышка на ноутбуке перестала функционировать, но индикатор светится. Что делать?
Возможно, проблема связана с подключением мыши к ноутбуку или с драйверами мыши. Попробуйте перезагрузить ноутбук и проверить, правильно ли подключена мышь. Если это не помогает, попробуйте обновить драйвер мыши или подключить другую мышь для проверки. Если проблема остается, рекомендуется обратиться к специалисту.
Почему мышка на ноутбуке перестала работать, но индикатор все еще горит? Есть ли способ исправить эту проблему?
Существует несколько возможных причин такой проблемы. Возможно, USB-порт ноутбука не функционирует должным образом, или проблема связана с драйверами мыши. Попробуйте подключить мышку к другому порту USB или перезагрузить ноутбук. Если это не помогает, попробуйте обновить драйвер мыши или при необходимости заменить неработающий USB-порт.